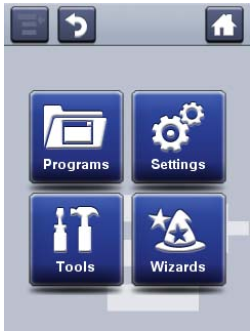Cài driver máy in Zebra ZT410 cổng LPT
Đặt vấn đề:
- Cách cài driver sử dụng cổng Parallel (LPT) trên máy in Zebra ZT410 ?
- Vị trí lắp Card Parallel trên Zebra ZT400 Series ?
Áp dụng:
- Zebra ZT400 Series: ZT410 ZT420
- Zebra ZT200 Series: ZT220, ZT230
Giải quyết vấn đề:
Do card Parallel (LPT) trên Zebra ZT400 Series không có sẵn, do đó cần đặt hàng loại card này,
thông tin tham khảo thêm theo liên kết dưới đây:
thông tin tham khảo thêm theo liên kết dưới đây:
Cách lắp Card Parallel (LPT) cho máy in Zebra ZT410, ZT420, ZT200 Series
Lưu ý: Tắt máy in và rút tất cả các loại cáp kết nối: cáp nguồn, cáp dữ liệu,.. trước khi thực hiện các bước dưới đây.
1. Tháo lắp đậy trên ZT400 Series hoặc trên ZT200 Series
Xoáy hai ốc và tháo lắp đậy như hình bên dưới
2. Lắp Card Parallel ( LPT) vào máy
Lưu ý: Tắt nguồn rút cáp, và thao tác thật nhẹ nhàng, và gọn tránh làm rơi Card Parallel hoặc
va chạm mạnh tới các vật kim loại hoặc vật cứng làm hỏng mạch trên Card.
va chạm mạnh tới các vật kim loại hoặc vật cứng làm hỏng mạch trên Card.
- Chiều lắp theo hình mô tả dưới
- Đẩy nhẹ nhàng nghe tay sao cho khe cắm trên Card LPT vào đúng khớp trên Main Board.
- Cố định bằng xoáy hai ốc trở lại.
Vị trí card Parallel ZT410
Cách cài driver máy in Zebra ZT410 sử dụng cổng Parallel
Lưu ý quan trọng:
- Tắt máy in, rút cáp nguồn trước khi cắm hoặc rút cáp khỏi cổng Parallel (LPT). Nếu cắm cáp mà vẫn mở máy in có thể dẫn đến hư hỏng card Parallel (LPT) và bảng mạch máy in.
- Nên rút cáp Ethernet hoặc USB, Serial COM ra khỏi máy in nếu sử dụng cáp LPT
- Nên để thông số mặc định cổng Parallel trên máy in
- Chiều dài tối đa cáp LPT: 10ft (3m). Khuyên dùng 6ft (1.83m)
Các bước cài đặt.
2. Tiến hành giải nén và cài đặt theo liên kết dưới đây
Chúc các bạn thành công !