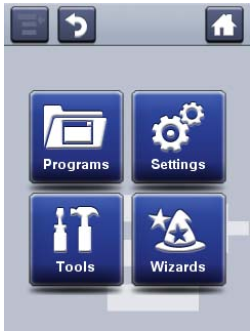
PM42: Cách sét Command Language
Đặt vấn đề:
- Cách sét Command Language trên máy in Honeywell PM42 ?
- Sử dụng Fingerprint trên PM42 ?
Áp dụng:
- Honeywell PM42
Giải quyết vấn đề:
Chúng ta sử dụng một trong những phương thức sau để thay đổi Command Language( Direct Protocol, Fingerprint, IPL, ZSim, DSim)
- Main Menu
- Web page
- PrintSet v5
Sét Command Language trên Main Menu
1. Từ trình main menu trên màn hình thao tác theo trình tự sau: 'Settings' > 'System Settings' > 'General'.
2. Bấm 'v' để di chuyển tới “command language”
3. Bấm '>' hoặc'<' để thay đổi command language muốn sét
4. Bấm ‘Enter’ để lưu
5. Tắt máy in sau đó mở lại. Máyin sẽ chạy command language vừa sét.
Sét Command Language trên Web Page
1. Hãy đảm bảo rằng máy in đã lắp đầy đủ nhãn và ruy băng mực (nếu sử dụng).
2. Trên máy tính, mở trình duyệt Web ( Firefox hoặc Chrome)
3. Gõ địa chỉ IP của máy in vào thanh địa chỉ của trình duyệt Web
Xem thêm:
4. Click “Login” màn hình yêu cầu đăng nhập xuất hiện.
5. Nhập username/password: mặc định “itadmin/pass”.
6. Click chọn Tab: ‘Configure’.
7. Click chọn: ‘System Settings’>’Genaral’
8. Click lựa chọn ngôn ngữ máy - Command Language cần sét. Click ‘Save” để lưu.
9. Click chọn Tab: “Services”. Click chọn “Reboot Printer”> “Reboot”.
Sét Command Language trên PrintSet 5
1. Kết nối máy in PM42 với PrintSet 5. Xem thêm liên kết bên dưới
2. Sau khi kết nối máy in PM42 và PrintSet 5 xong. Chúng ta thực hiện theo đường dẫn sau:
'Configuration' > 'Printer Settings' > 'System Settings' > 'General' > 'Command Language'
3. Click chọn : “Printer” >”Apply”
4. Tắt máy in sau đó mở lại.




