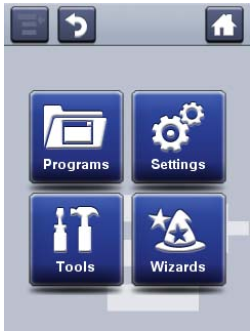Reset mặc định máy in Zebra ZT230 ZT220
Chủ đề:
- Reset mặc định máy in mã vạch Zebra ZT220. Quá trình Load Factory Default cho phép đưa máy in về mặc định nhà sản xuất.
Áp dụng:
- Máy in mã vạch Zebra ZT220.
- Zebra ZT200 Series.
Thực hiện:
Khi thực hiện thao tác đưa máy in về mặc định có nghĩa là khi máy in không thực hiện đúng các chức năng cũng như cài đặt hiện thời, và các cách khắc phục không có hiệu quả.
Lưu ý rằng trước khi đưa máy in về mặc định nên lưu lại các thông số cài đặt trước đó hoặc in ra file cấu hình để lưu lại thông tin.
Do máy in Zebra ZT220 không có màn hình LCD nên chúng ta thực hiện một trong những cách dưới đây:
Cách 1: Sử dụng tổ hợp phím phía trước máy in.
1. Tắt máy in và chờ khoảng 1 phút.
2. Ấn và giữ tổ hợp phím: FEED+PAUSE. Sau đó bật nguồn máy in lên.
3. Máy in sẽ tiến hành Facory Default
Cách 2: Sử dụng trình duyệt Web nếu máy in có Card mạng
1. Nhập địa chỉ IP của máy in vào trình duyệt Web
2. Đi tới: View and Modify Printer Settings >Restore Default Configuration
Cách 3: Sử dụng cú pháp lệnh ZPL
1. Sử dụng ZDesigner Driver hoặc Zebra Setup Utility.
2. Truyền lệnh sau đây vào máy in: ^JUF
Cách 4: Thực hiện trên Driver
1. Control Panel > Devices and Printers
2. Click chuột phải chọn Printing Preferences
3. Chọn Tab Tools và làm theo hình minh họa dưới đây
Cheer !