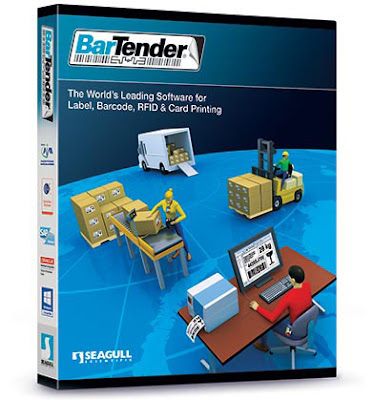Cách thay đầu in Zebra GT800
Trước khi thay thế đầu in, cần lưu ý những điểm sau:
- Tắt nguồn, rút toàn bộ cáp kết nối tới máy in như cáp nguồn, USB, Serial, Parallel, Ethernet.
- Hạn chế tối đa các vật kim loại tiếp xúc gần bề mặt đầu in gây xước đầu in.
Các bước tiến hành:
Bước 1: Tháo ruy băng mực, nhãn được lắp.
Bước 2: Kéo giá đậy đầu in bên góc phải, có một góc trống bên dưới để dùng ngón tay tạo áp lực từ từ kéo lắp đậy ra.
Bước 3: Sử dụng lắp đậy đầu in vừa tháo ra, đẩy lẫy phía trên cố định giữ đầu in làm đầu in bật khỏi khay chứa
Nếu cần thiết ta có thể ấn vào bên trái đầu in:
Bước 4: Sử dụng tô vít tháo dây tiếp mát ra khỏi đầu in, đồng thời rút cáp nguồn và dữ liệu khỏi đầu in
Bước 5: Lắp đầu in mới vào khay chứa đầu in, đồng thời lắp cáp nguồn & cáp dữ liệu vào đầu in. Gắn dây tiếp mát vào đâu in
Bước 6: Đưa đầu in vào khay từ góc bên trái đầu in trước sau đó trèn sang góc phải
Bước 7: Kiểm tra đầu in đã được cố định chắc chắn hay chưa
Bước 8: Vệ sinh lại đầu in bằng cồn 90 độ và bông trắng ý tế. Đợi khoảng 2-3 phút sau đó lắp lại nhãn và ruy băng mực in test.
Cheer !