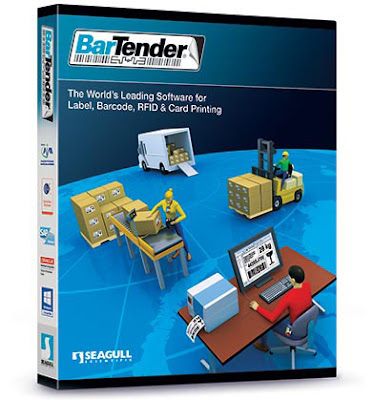Factory máy in Zebra GT800
Đặt vấn đề:
- Máy in GT800 in cách lượt nhãn, bỏ trắng nhãn ?
- GT800 báo đèn LED đỏ không khởi động được ?
- Các bước factory default máy in Zebra GT800 ?
Áp dụng:
Giải quyết vấn đề:
Trong quá trình hoạt động, GT800 có một số lỗi phát sinh như một số vấn đề như trên hoặc một số lỗi mà không thể khắc phục chúng ta có thể thực hiện các bước đưa máy in về mặc định nhà sản xuất.
Cách 1: Sử dụng Feed Button Modes - Sử dụng nút Feed phía trước máy in gần đèn LED
1. Tắt máy in và đợi khoảng 2 phút.
2. Lắp nhãn và mực in (nếu sử dụng) bình thường.
3. Ấn và giữ nút FEED đồng thời bật công tắc nguồn phía sau máy in.
4. Quan sát đèn LED nhấp nháy 3 lần, sau đó bỏ tay ra khỏi nút Feed. Máy in sẽ đẩy vài nhãn trắng ra khỏi máy in.
Cách 2: Factory GT800 trên Driver ( ZDesigner Driver)
Chuẩn bị:
- Máy tính đã cài Driver cho Zebra GT800
- Máy in ở trạng thái Ready (đèn LED sáng xanh)
Thực hiện:
1. Start/Control Panel/Devices and Printers/<máy in ZDesigner GT800>
2. Click chuột phải chọn Printing Preferences
3. Cửa sổ xuất hiện:
Chọn Tab Tools
Cửa sổ Command type: Chọn Action
Cửa sổ Command name: Chọn Load factory defaults
Sau đó Click chọn Send
Cách 3: Sử dụng câu lệnh bằng ngôn ngữ ZPL xuống máy in
1. Máy in ở trạng thái Ready.
2. Gửi lệnh in bằng câu lệnh: ^JUN
Chúc các bạn thực hiện thành công !