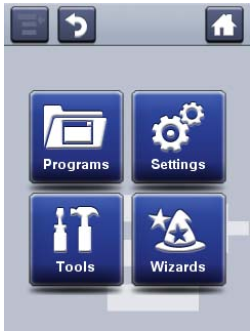Video kết nối SQL và NiceLabel Pro 2017
Đặt vấn đề
Những tiện ích khi in từ hệ quản trị cơ sở dữ liệu SQL:
Áp dụng
- Cách kết nối cơ sở dữ liệu SQL và NiceLabel Pro 2017 ?
- In nhãn tự động với SQL và NiceLabel Pro ?
Những tiện ích khi in từ hệ quản trị cơ sở dữ liệu SQL:
- Có thể chạy độc lập và phân quyền rõ ràng
- Tối ưu hóa trong việc kết hợp trực tiếp từ cơ sở dũ liệu trên phần mềm bán hàng, quản lý hàng hóa, quản lý kho bãi,...
- Tự động sét số lượng in từ SQL
Áp dụng
- Microsoft SQL
- Phần mềm in mã vạch NiceLabel Pro 2017