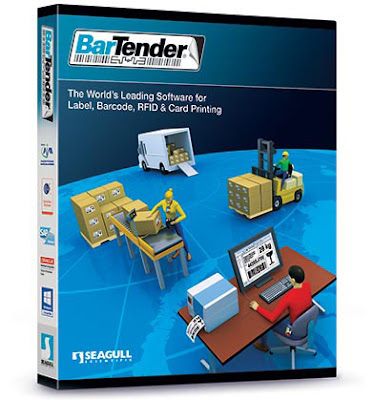
Kết nối Excel phần mềm Bartender
Đặt vấn đề:
- Cách in mã vạch tự động từ file excel trên phần mềm Bartender ?
- Cách kết nối excel và phần mềm in mã vạch Bartender ?
Giải quyết vấn đề:
Chuẩn bị:
- File excel chứa dữ liệu cần in.
- Phần mềm Bartender đã cài sẵn trên máy tính.
Thực hiện:
Bước 1: Thực hiện kết nối file dữ liệu excel và phần mềm Bartender
Từ thanh menu, click chọn File\Database Connection Setup…
Hoặc click chọn vào thanh công cụ, với icon hình đĩa xếp chồng lên nhau:
Cửa sổ xuất hiện danh sách tùy chọn phương thức kết nối, ở đây chúng ta chọn: Microsoft Excel
Xuất hiện cửa sổ, lựa chọn đường dẫn chứa file excel cần kết nối. Click chọn Browse để tìm đến vị trí ổ đĩa chứa file excel.
Sau đó cửa sổ xuất hiện, click Finish để kết thúc quá trình kết nối.
Sau đó click OK để đóng cửa sổ lại.
Và File excel đã kết nối thành công như hình mô tả dưới đây:
Bước 2: Gán các trường dữ liệu từ file excel đã kết nối ở bước 1 vào file thiết kế
Chẳng hạn tôi có một file thiết kế mẫu có sẵn như dưới đây:
Chúng ta sẽ lần lượt gán các trường dữ liệu vào file thiết kế như sau:
Click đúp vào Sample Text cửa sổ xuất hiện:
Cửa sổ xuất hiện, click chọn Database Field.
sau đó click Next, cửa sổ xuất hiện click chọn mũi tên sổ xuống các trường dữ liệu cần gán, sau đó lựa chọn cho phù hợp yêu cầu
Click chọn Finish để hoàn thành.
Đối với các trường dữ liệu khác, chúng ta thực hiện các thao tác tương tự
Và kết quả khi Preview
Tham khảo thêm video hướng dẫn chi tiết tại đây
Xem thêm:



